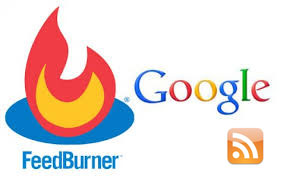What is Bing Webmaster Tools?
‘Bing Webmaster Tools’ is a free service for webmasters to add their website to ‘Bing Index crawling’ by ‘Bing Search Engines’. This helps the webmasters to optimize their websites properly with Bing search engines. Bing Search Engine is a product of Microsoft.
How to Connect a ‘WordPress blog or site’ with Bing Webmaster tools?
- Login to the Bing account with your registerd email and password at http://www.bing.com/toolbox/webmaster.
- In the Menus, Find ‘My Sites’ and add your site URL (Homepage URL) in the text box Provided. Give all the basic information and sitemap URL. Click Save.

- You will get redirected to a page where you can see the different type of verification for the site ownership. You can select any method to verify the ownership. But here I am taking the 2nd method.
- Copy the <Meta> code displayed in the text box.

- Login to your WordPress admin panel.
- From the Left side Menus, find “Tools->Available Tools “and click on that menu links.

- You will reach to a page, where you can see “Website Verification Services” with different webmaster types. Find “Bing Webmaster Center”.
- Paste the copied <Meta> code into the text box provided near to “Bing Webmaster Center” and click on the button ‘Save Changes’.

- Come back to “Bing Webmaster’ and click on “Verify” button.

- In the ‘Bing Webmaster’, find the menu “Diagnostics & Tools -> Fetch as Bingbot” and click.

- You will get a page to submit your URL. Submit your URL and click on “FETCH” button.

- You will get status ‘Completed’ with ‘OK’ and some details.

- Now you can give each post URL separately to “FETCH” by Bingbot.

How to connect a ‘Blogger’ with Bing Webmaster tools?
- Click on “Add a Site” under “My Sites” Menu in the Bing Webmaster.

- Paste the “Blogger URL” and sitemap URL.
- Click on “Add” button.

- Copy the <Meta> tag code from the “Verify ownership” page.

- Come to blogger; and click on menu “Themes”

- Click on “EditHTML” and paste the copied <Meta> code into the head section of the HTML.

- Click on “Save Theme” and come back to “Bing Webmaster”.
- Click “verify”.

- You can see your blogger URL is added to the webmaster.

- Now give the Blogger URL to fetch with “Bingbot” by clicking on the menu “Diagnostics & Tools -> Fetch as Bingbot”

- Give each post URL to fetch by “Bingbot”.